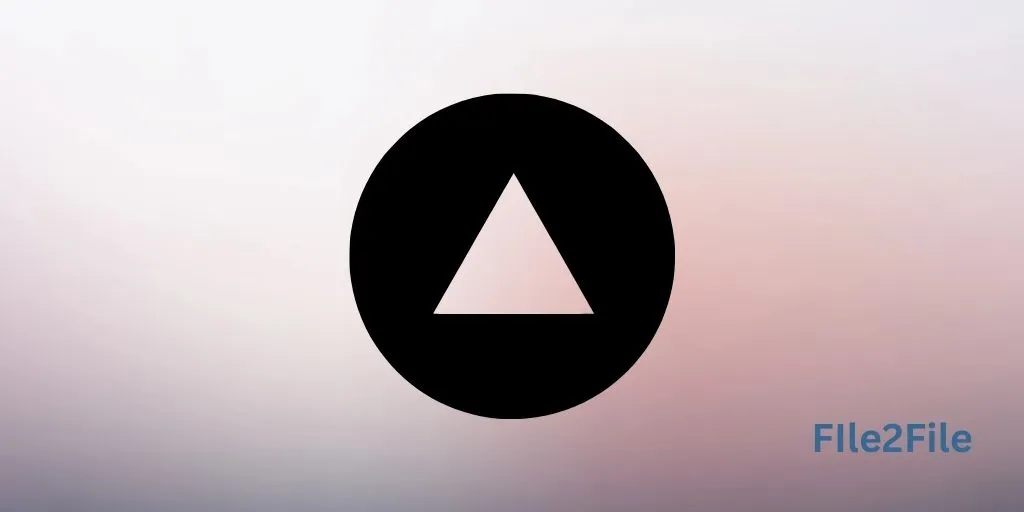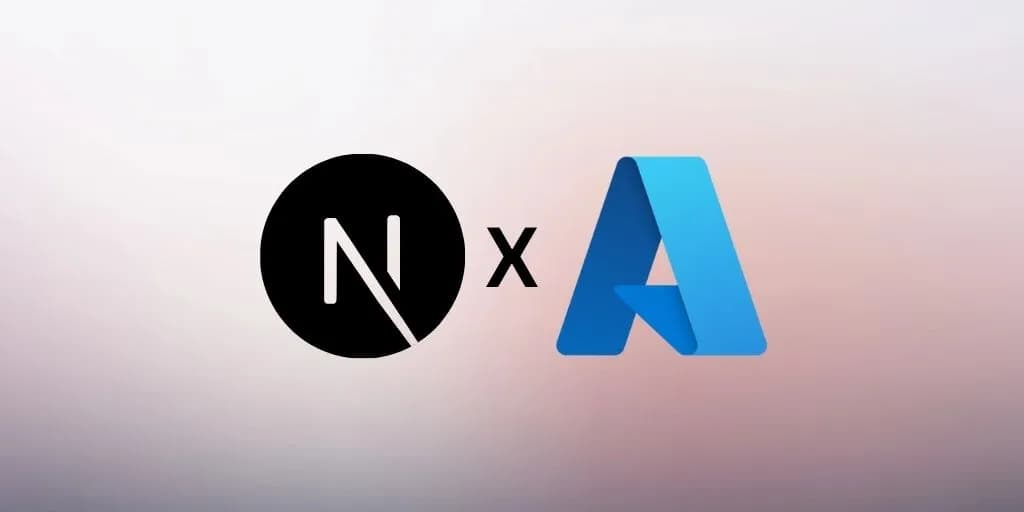
How to Deploy a Next.js App on Azure in Simple Steps
Introduction
Next.js is a powerful React-based framework that enables server-side rendering and static site generation, making it an excellent choice for modern web development. If you’ve developed a Next.js application and are ready to take it live, deploying it on Microsoft Azure is a scalable and reliable option. This guide will walk you through the process of deploying a Next.js app on Azure, step by step.
Prerequisites
Before we begin, ensure you have the following:
- A Microsoft Azure account.
- Azure CLI installed on your machine.
- Node.js and npm installed.
- A Next.js app ready for deployment.
Step 1: Set Up Azure App Service
Azure App Service provides a fully managed platform for deploying web apps.
Create an App Service Plan
- Log in to the Azure Portal.
- Navigate to App Services and click on Create.
- Select your subscription and create a new resource group.
- Provide an app name, choose a runtime stack (Node.js), and select a region close to your users.
- Click Next: Deployment > Review + Create to complete the setup.
Configure Deployment Environment
Once your App Service is created:
- Navigate to the Configuration section.
- Under the General settings, set the Node.js version to match your Next.js app’s version.
- Save changes.
Step 2: Prepare Your Next.js App
Install Dependencies
Make sure your app is production-ready by installing required dependencies:
npm install
npm run build
This command builds your Next.js app for production.
Export Static Files (Optional)
If your app is static, export it for optimized hosting:
npm run export
This creates a out directory with your static files.
Step 3: Deploy Using Azure CLI
Install Azure CLI
If you haven’t already installed Azure CLI, follow the instructions here.
Log In to Azure
az login
This opens a browser window for authentication.
Deploy Your App
Navigate to your app’s directory and run the following commands:
az webapp up --name <your-app-name> --resource-group <your-resource-group> --runtime "NODE|18-lts"
Replace <your-app-name> and <your-resource-group> with your chosen names. This command deploys your app to Azure App Service.
Step 4: Verify the Deployment
- Open your App Service in the Azure Portal.
- Click on the URL provided to view your deployed app. If your app doesn’t load, check the logs in the Log Stream section for debugging.
Step 5: Configure Custom Domain (Optional)
To link a custom domain:
- Navigate to the Custom domains section in your App Service.
- Add your domain and verify it with DNS settings provided by Azure.
- Enable HTTPS by creating a free TLS/SSL certificate.
Step 6: Set Up Continuous Deployment (Optional)
Azure supports CI/CD pipelines for automatic deployments:
- Connect your App Service to a GitHub repository under the Deployment Center section.
- Configure a build pipeline to deploy changes automatically.
Best Practices
- Optimize Build Process: Use Azure’s build tools or Docker containers for faster builds.
- Monitor Performance: Enable Azure Monitor to track app performance.
- Scale Automatically: Use Azure’s scaling features to handle high traffic.
Conclusion
Deploying a Next.js app on Azure is straightforward with the right tools and guidance. Whether you’re using static site generation or server-side rendering, Azure App Service offers robust features to host your app reliably. By following this guide, you’ll have your Next.js application up and running on Azure in no time. Happy coding!
Additional Resources
Recent Posts
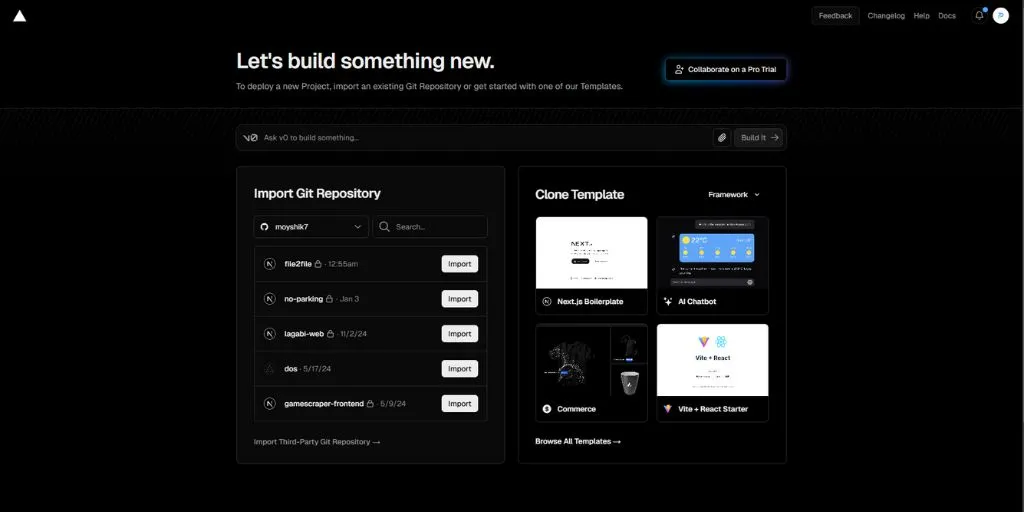
Hosting E-commerce Websites on Vercel
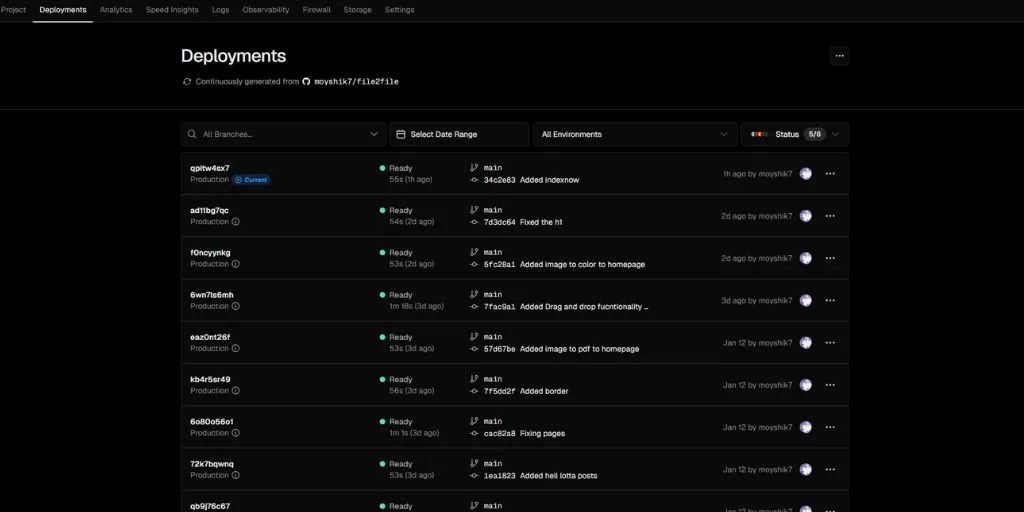
Vercel vs Netlify: Which is Better?
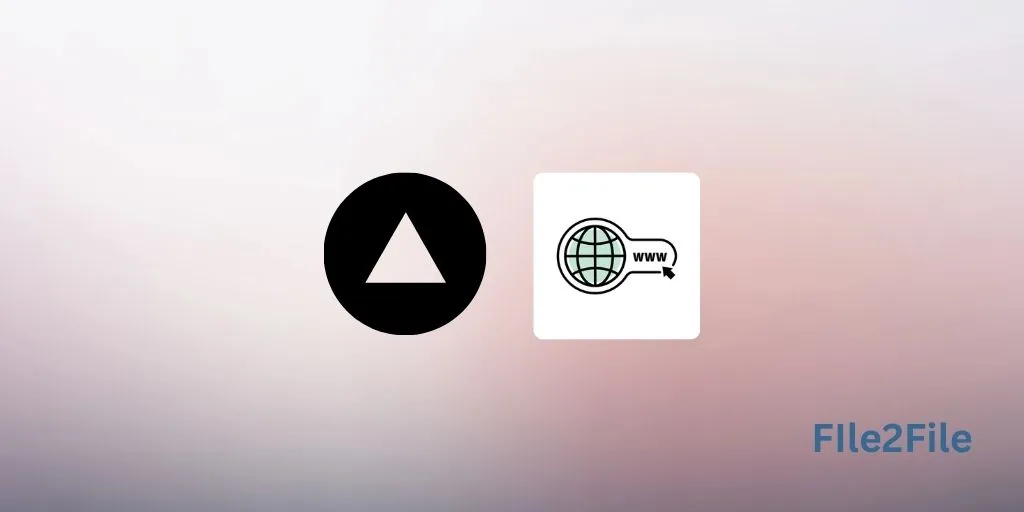
How to Set Up Custom Domains on Vercel: A Compr...
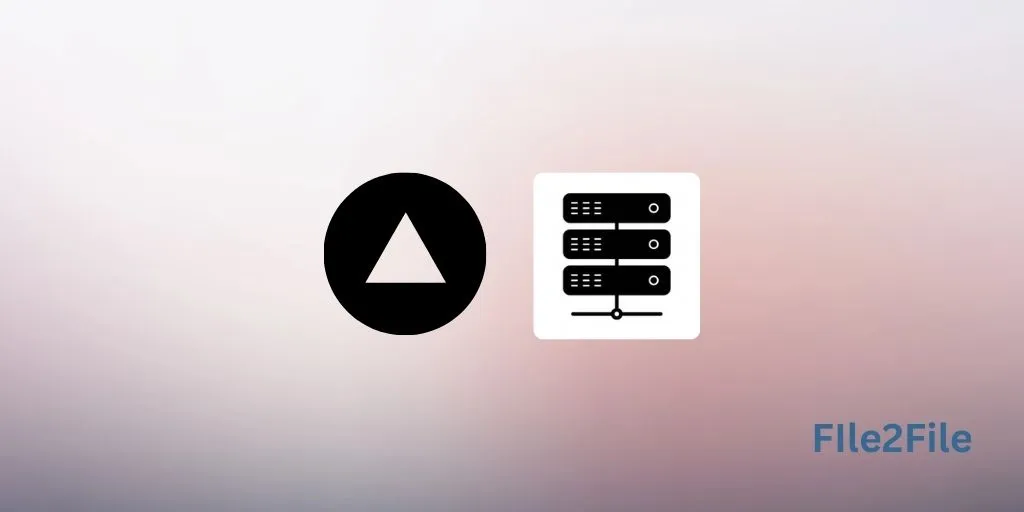
Getting Started with Vercel Hosting: A Step-by-...
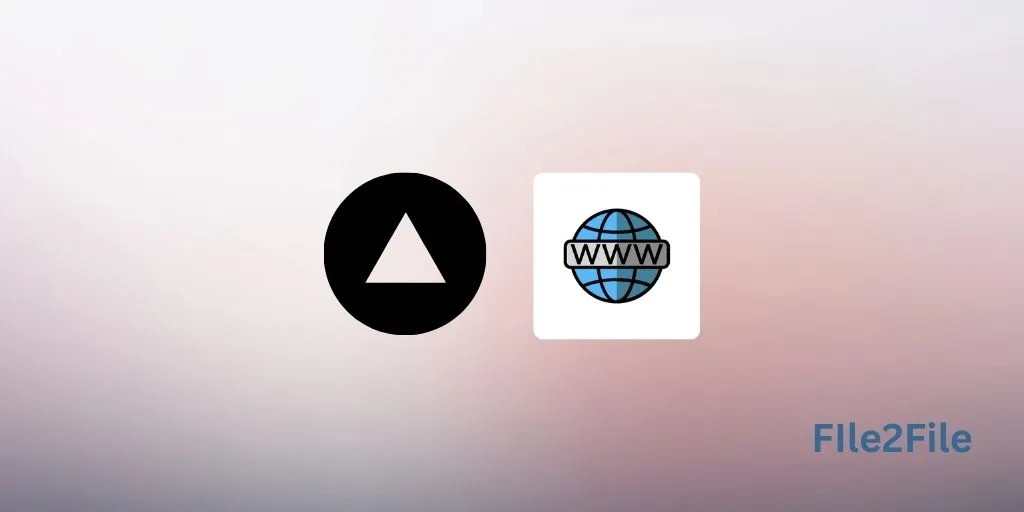
Como Migrar um Aplicativo para Vercel
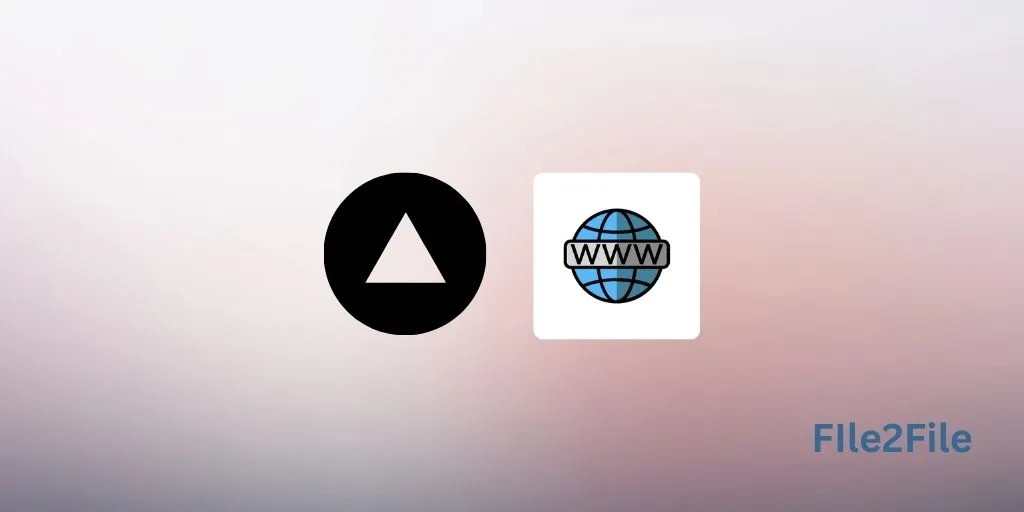
How to Migrate an App to Vercel
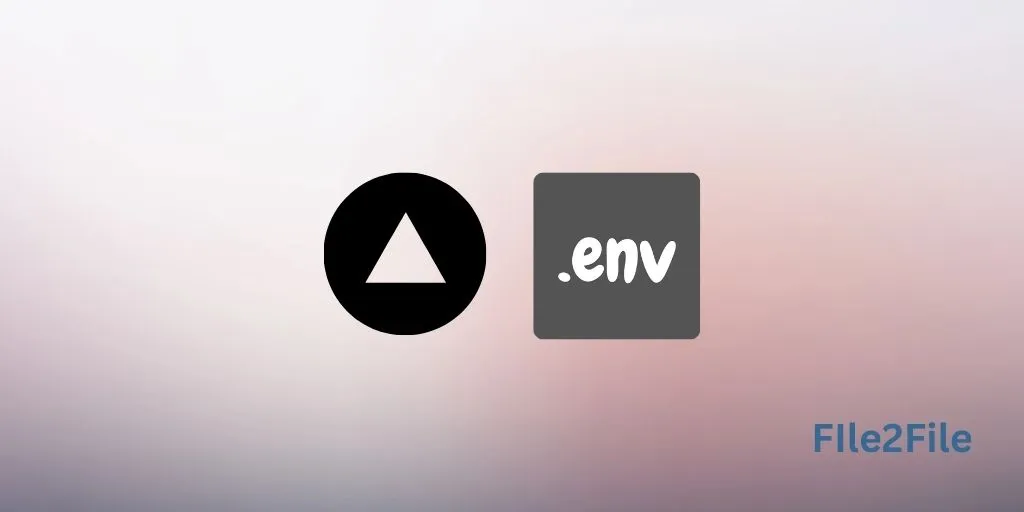
How to Manage Environment Variables on Vercel f...