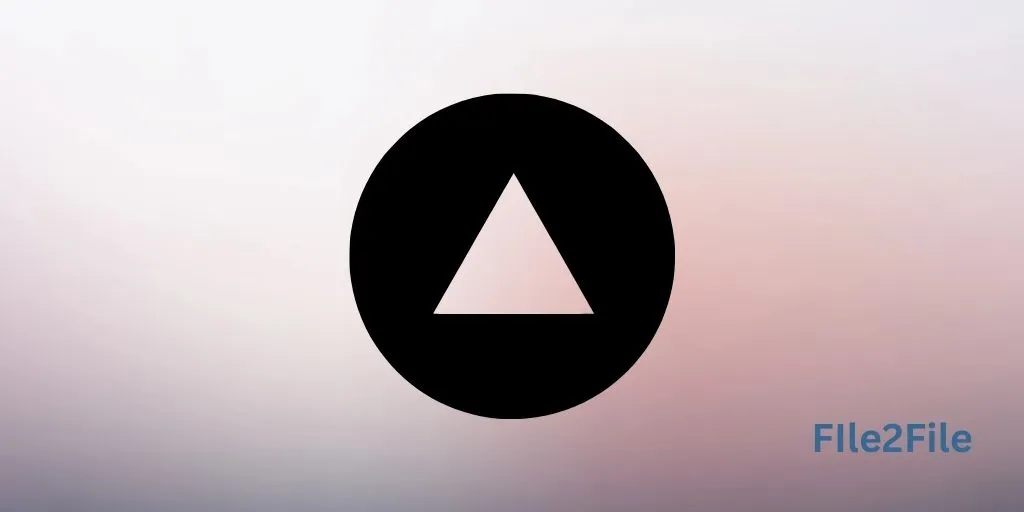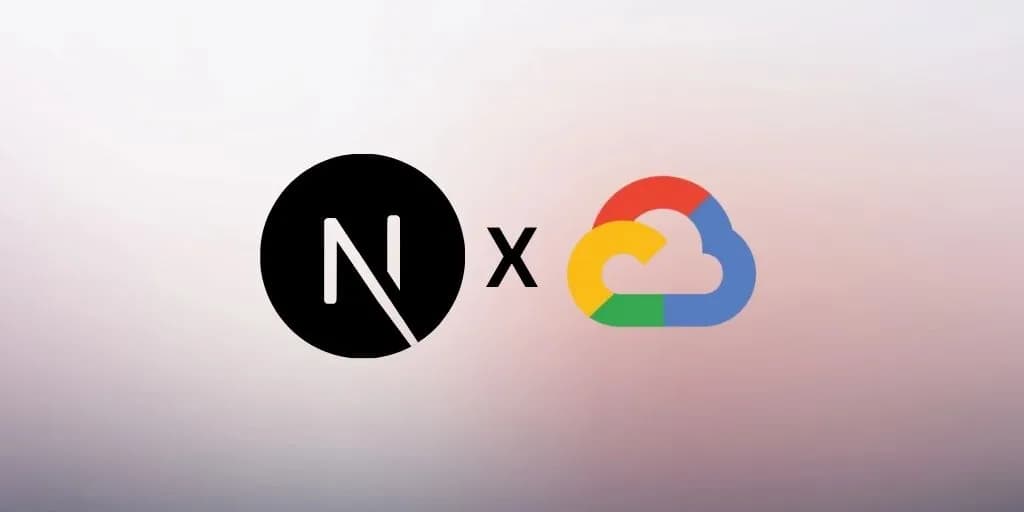
How to Deploy a Next.js App on Google Cloud Platform (GCP) by File2File
How to Deploy a Next.js App on Google Cloud Platform
Google Cloud Platform (GCP) is one of the most reliable cloud hosting services used by developers worldwide. Deploying a Next.js app on GCP provides the flexibility, scalability, and performance needed for modern web applications. In this article, we will guide you through the process of deploying your Next.js app on Google Cloud Platform.
Step 1: Set Up Your Google Cloud Project
To begin deploying your Next.js app on GCP, you first need to create a project on Google Cloud:
- Create a Google Cloud Account: If you haven’t already, sign up for Google Cloud at https://cloud.google.com.
- Create a New Project: After logging in, go to the Google Cloud Console and click on the “Create Project” button to set up a new project. Give your project a unique name and select your billing account if prompted.
- Enable the Cloud Run API: You’ll be deploying your Next.js app using Google Cloud Run, so you need to enable the Cloud Run API. To do so, go to the API & Services section and search for "Cloud Run." Enable it.
Step 2: Install Google Cloud SDK
Google Cloud SDK is a set of tools that allow you to interact with Google Cloud resources directly from your command line. To install it, follow these steps:
Download the Google Cloud SDK: Go to this page and follow the installation instructions for your operating system.
Authenticate with Your Google Cloud Account: Open your terminal and run:
gcloud auth login
This will prompt you to log into your Google account and authorize the SDK to access your Google Cloud resources.
- Set Your Project ID: Once you’ve authenticated, set your project ID with the following command:
gcloud config set project YOUR_PROJECT_ID
Replace YOUR_PROJECT_ID with the ID of your project created earlier.
Step 3: Prepare Your Next.js App
If you haven’t already, you need to create a Next.js app. To do so:
- Open your terminal and run the following command to create a Next.js app:
npx create-next-app@latest my-next-app
- Navigate into your app’s directory:
cd my-next-app
- Install any necessary dependencies and make sure your app works locally:
npm install
npm run dev
Step 4: Set Up Docker for Deployment
Google Cloud Run requires your app to be containerized using Docker. Here’s how you can set it up:
Install Docker: If you haven’t installed Docker, you can download and install it from here.
Create a Dockerfile: In the root directory of your Next.js project, create a file named
Dockerfileand add the following content:
# Use official Node.js image as base image
FROM node:16-alpine
# Set working directory
WORKDIR /app
# Copy package.json and package-lock.json
COPY package*.json ./
# Install dependencies
RUN npm install
# Copy the rest of the application
COPY . .
# Build the Next.js app
RUN npm run build
# Expose port 3000
EXPOSE 3000
# Command to run the app
CMD ["npm", "start"]
- Build the Docker Image: Now, build your Docker image by running the following command:
docker build -t nextjs-app .
- Run the Docker Image Locally: Test the Docker container locally before deployment by running:
docker run -p 3000:3000 nextjs-app
Navigate to http://localhost:3000 in your browser to confirm your app is running inside the Docker container.
Step 5: Push Your Docker Image to Google Container Registry
Now that your app is containerized, you need to upload the Docker image to Google Container Registry (GCR), which will allow Cloud Run to access it.
- Tag the Docker Image: Tag your Docker image with the following command:
docker tag nextjs-app gcr.io/YOUR_PROJECT_ID/nextjs-app
Replace YOUR_PROJECT_ID with your Google Cloud project ID.
- Push the Docker Image: Push the Docker image to Google Container Registry:
docker push gcr.io/YOUR_PROJECT_ID/nextjs-app
Step 6: Deploy to Google Cloud Run
With your Docker image uploaded to Google Container Registry, it’s time to deploy it on Google Cloud Run:
- Deploy the App: Run the following command to deploy your Next.js app to Cloud Run:
gcloud run deploy --image gcr.io/YOUR_PROJECT_ID/nextjs-app --platform managed --region us-central1
- This command tells Google Cloud to deploy your app from the specified image.
- You’ll be asked to choose a region (e.g.,
us-central1). - Google Cloud will also ask if you want to allow unauthenticated access to your service. Select
Yes.
- View the App: After the deployment is complete, Cloud Run will provide you with a URL to access your live Next.js app.
Step 7: Set Up Custom Domain (Optional)
If you want to use a custom domain for your app instead of the default Google Cloud URL, follow these steps:
- Go to the Cloud Run Console and select your service.
- Under the Settings tab, click on Add Mapping and enter your custom domain.
- Follow the instructions to configure DNS settings for your domain.
Conclusion
Deploying a Next.js app on Google Cloud Platform using Cloud Run is a robust and scalable solution for modern web applications. With just a few steps, you can containerize your app, push it to Google Cloud, and deploy it with minimal effort. Plus, Google Cloud’s infrastructure ensures that your app is highly available and can scale with traffic needs. Whether you’re deploying for production or testing, GCP makes it easy to host your Next.js app in the cloud.
Recent Posts
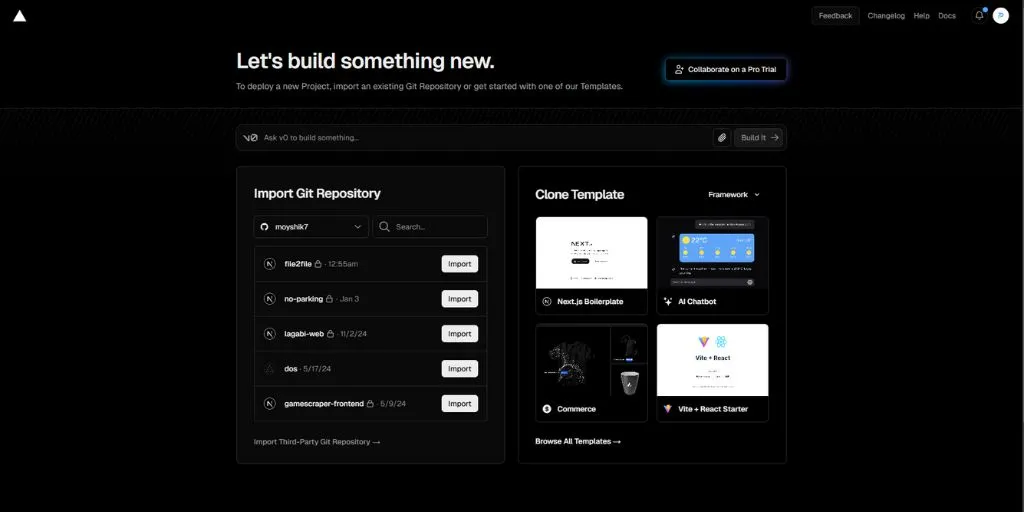
Hosting E-commerce Websites on Vercel
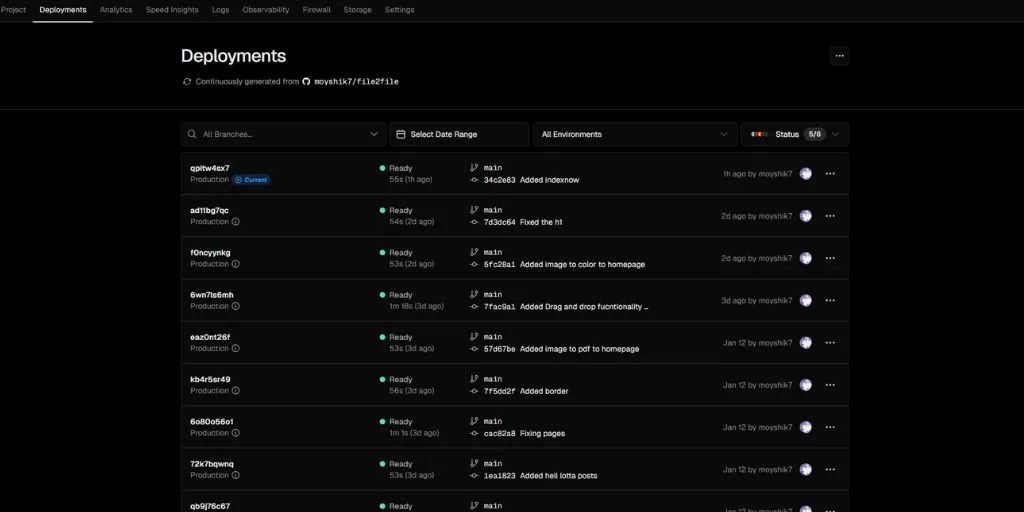
Vercel vs Netlify: Which is Better?
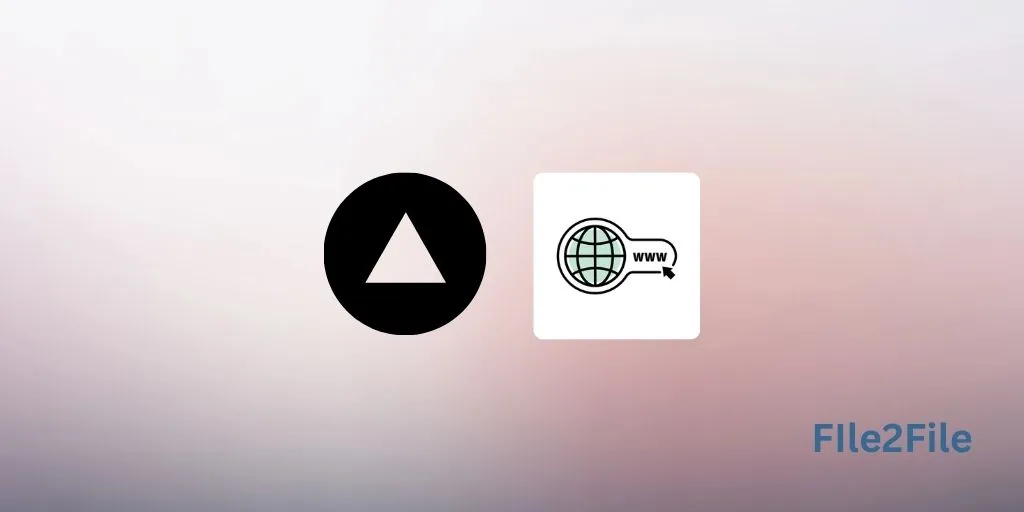
How to Set Up Custom Domains on Vercel: A Compr...
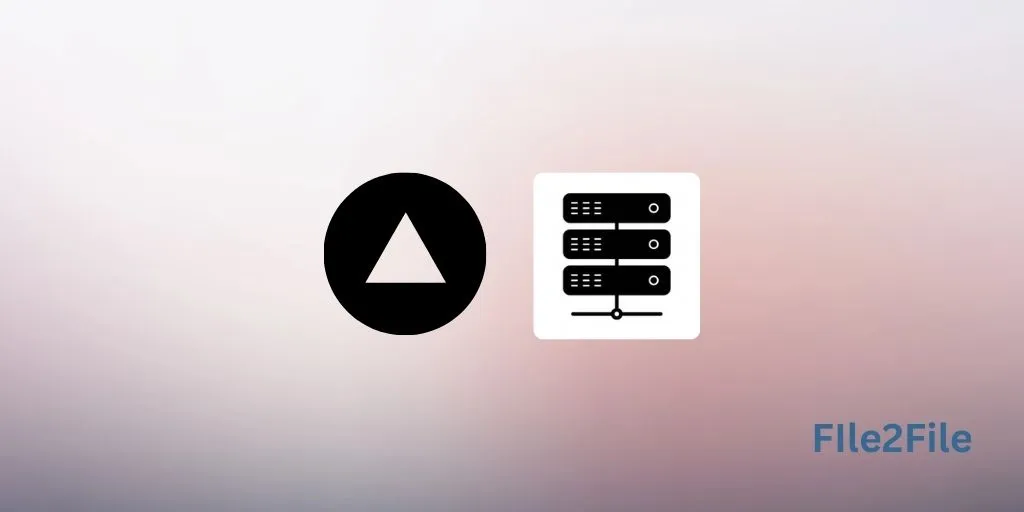
Getting Started with Vercel Hosting: A Step-by-...
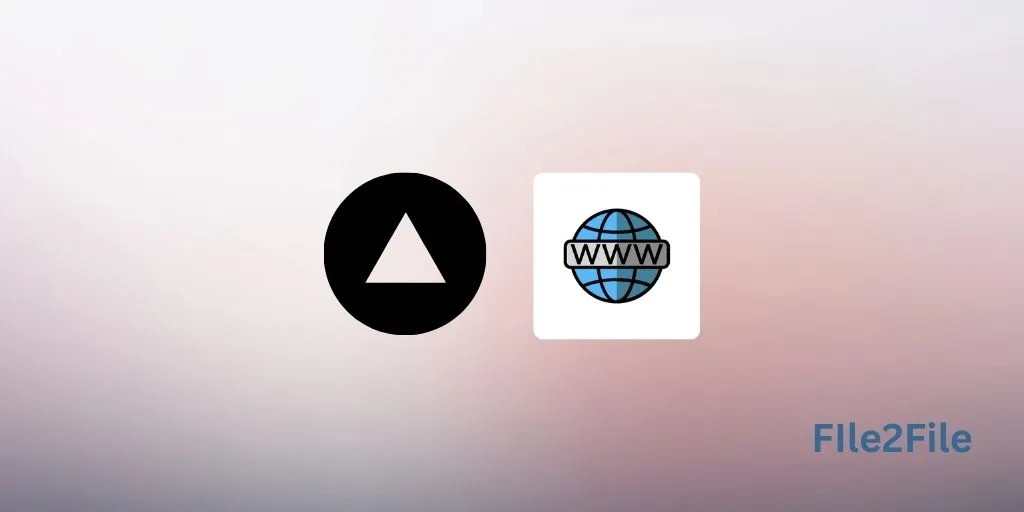
Como Migrar um Aplicativo para Vercel
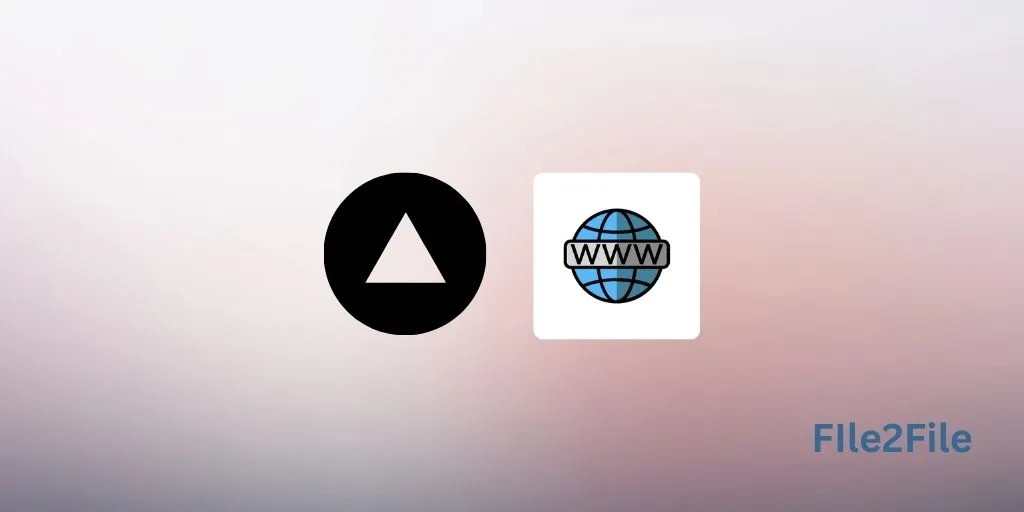
How to Migrate an App to Vercel
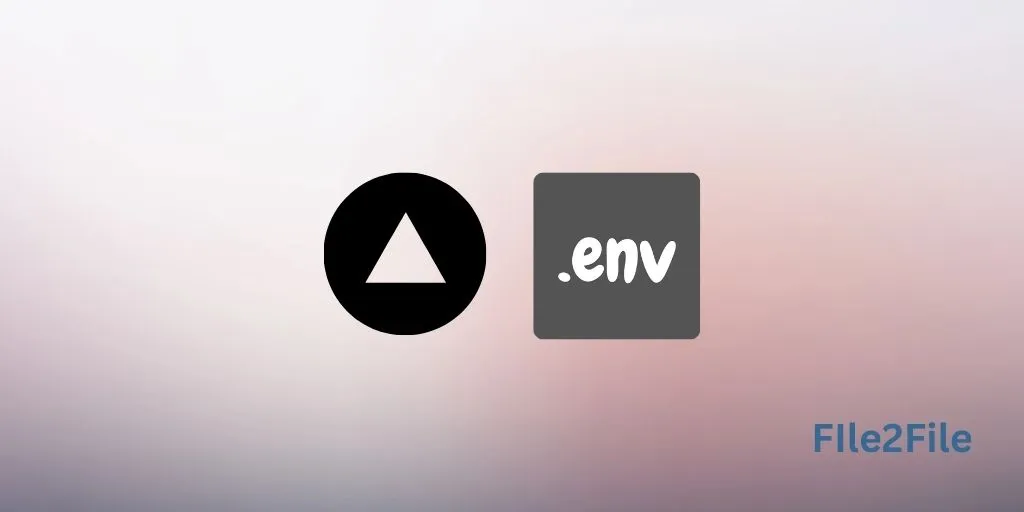
How to Manage Environment Variables on Vercel f...