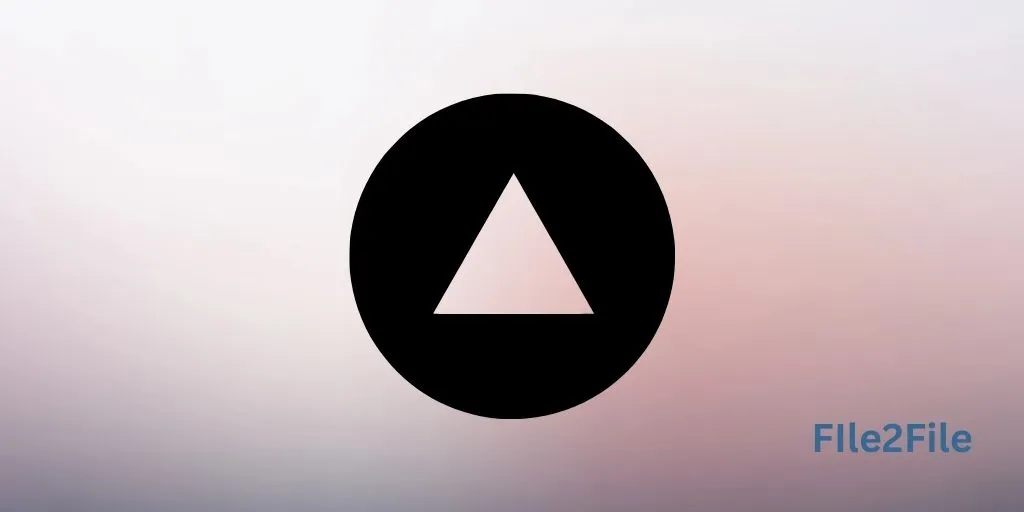How to Deploy a Next.js App on Vercel by File2File
How to Deploy a Next.js App on Vercel
Next.js has become one of the most popular frameworks for building React applications due to its versatility, performance, and server-side rendering capabilities. Deploying a Next.js app is a straightforward process, especially when you use Vercel, the platform built by the creators of Next.js. In this article, we’ll walk through the steps to deploy your Next.js app on Vercel and get it live in just a few minutes.
Step 1: Create a Next.js App
Before deploying your app to Vercel, ensure that you have a Next.js project ready. If you haven’t already created one, you can easily generate a new Next.js app by following these steps:
- Open your terminal.
- Run the following command to create a new Next.js app:
npx create-next-app@latest my-next-app
- Navigate into your app’s directory:
cd my-next-app
- Run the app locally to check if everything is working:
npm run dev
This will start the development server, and you can view your app at `http://localhost:3000`.Step 2: Set Up a Git Repository
Vercel integrates seamlessly with Git repositories, so the next step is to push your Next.js project to a GitHub, GitLab, or Bitbucket repository.
- Initialize a Git repository in your project:
git init
- Add all the files to the Git repository:
git add .
- Commit the changes:
git commit -m "Initial commit"
Create a repository on GitHub, GitLab, or Bitbucket.
Push your local repository to the remote repository:
git remote add origin <your-repository-url>
git push -u origin main
Step 3: Deploy the Next.js App on Vercel
Now that your project is pushed to a Git repository, it’s time to deploy it on Vercel.
- Go to Vercel’s website and sign up or log in to your account.
- Once logged in, click on the New Project button on the dashboard.
- Vercel will ask for permission to connect to your GitHub, GitLab, or Bitbucket account. Authorize Vercel to access your repositories.
- After authorization, select the Git repository containing your Next.js app.
- Vercel will automatically detect that your project is a Next.js app and configure the deployment settings for you. You can review the settings, but in most cases, the default settings will work just fine.
- Click on Deploy to start the deployment process.
Step 4: Visit Your Live App
Once Vercel finishes building and deploying your Next.js app, it will provide you with a unique URL where your app is hosted. You’ll be able to access your live app immediately.
The URL will be something like https://your-app-name.vercel.app.
Vercel automatically handles scaling, caching, and all other aspects of deployment, so you don’t have to worry about server management.
Step 5: Set Up a Custom Domain (Optional)
If you want to use a custom domain for your Next.js app instead of the default Vercel URL, follow these steps:
- Go to the Domains section in your Vercel project dashboard.
- Click on Add Domain and enter your domain name.
- Follow the instructions provided by Vercel to point your domain to the Vercel servers by updating the DNS settings.
Step 6: Continuous Deployment with Git
One of the great features of Vercel is its seamless integration with Git for continuous deployment. Every time you push changes to your Git repository, Vercel will automatically redeploy your app with the latest updates.
- Push your changes:
git add .
git commit -m "Updated content"
git push
- Vercel will build and deploy your app automatically.
Conclusion
Deploying a Next.js app on Vercel is quick and hassle-free, thanks to its seamless integration with Git and its optimized deployment pipeline. By following these steps, you can have your Next.js app live and running on Vercel in no time, with features like automatic scaling and continuous deployment built-in. Whether you’re deploying a personal project or a business application, Vercel is a reliable platform to host your Next.js apps in 2025 and beyond.
Recent Posts
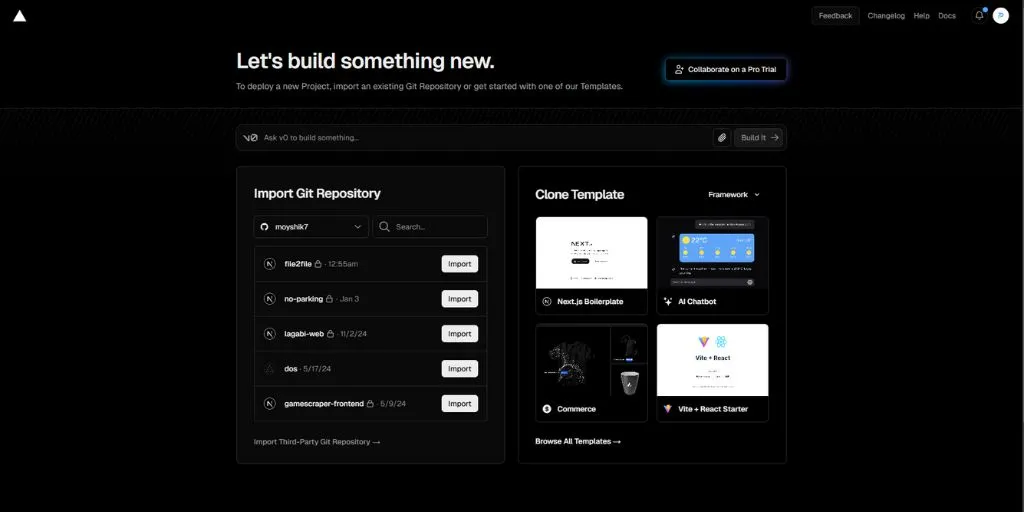
Hosting E-commerce Websites on Vercel
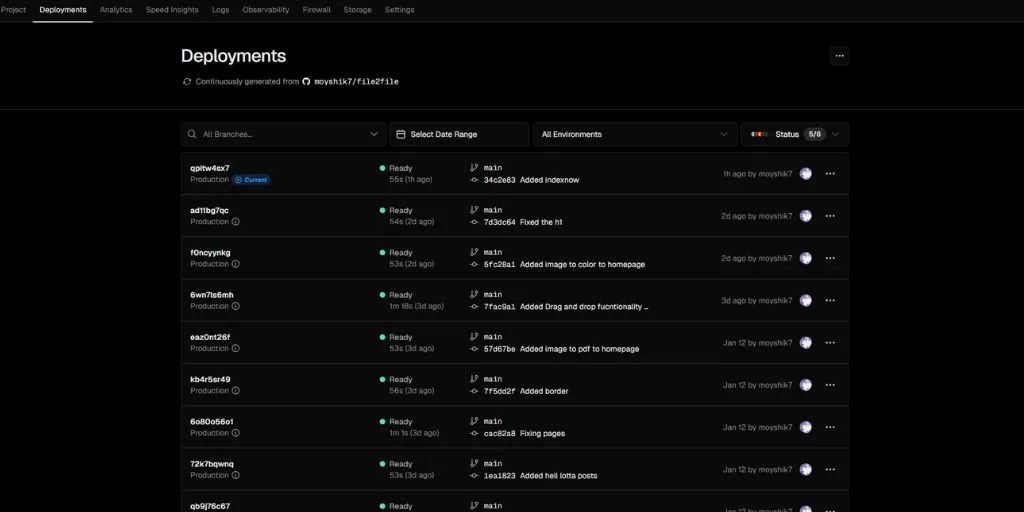
Vercel vs Netlify: Which is Better?
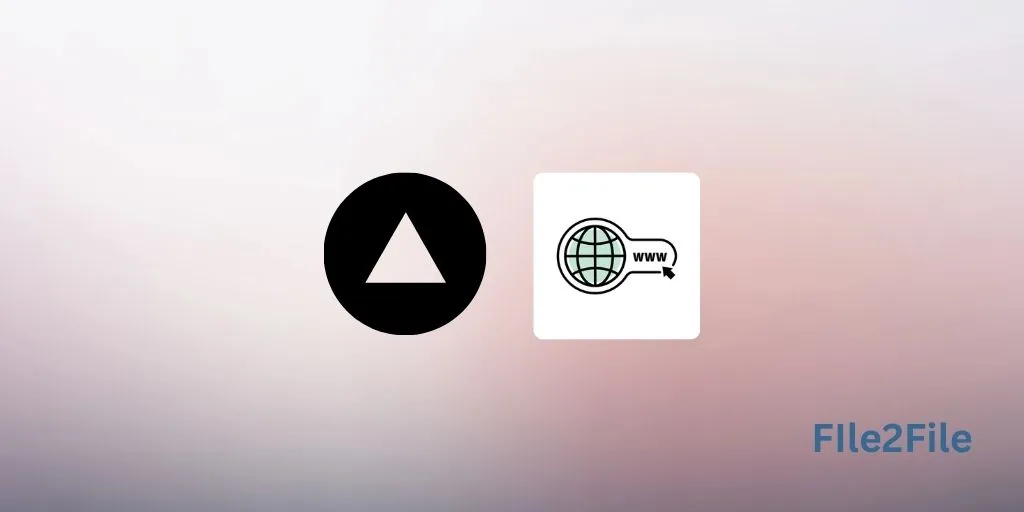
How to Set Up Custom Domains on Vercel: A Compr...
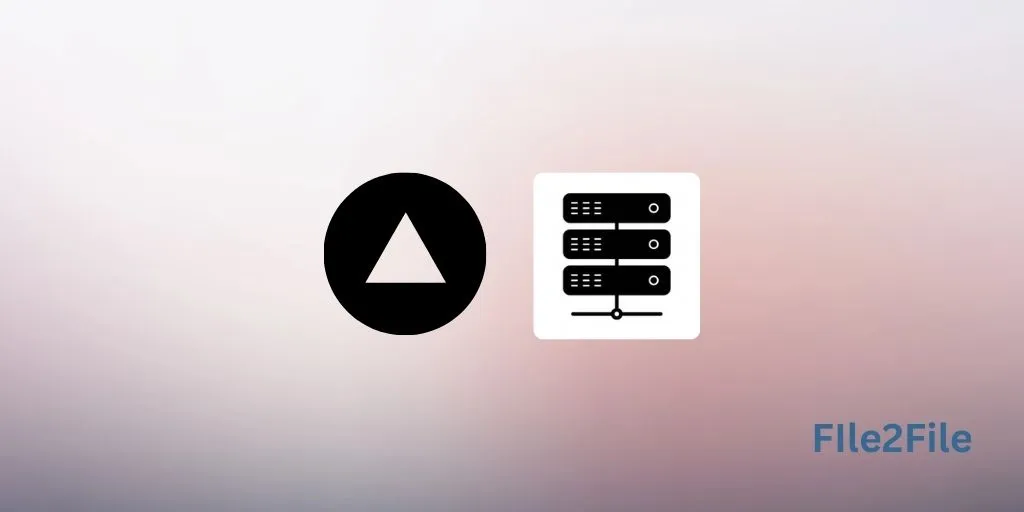
Getting Started with Vercel Hosting: A Step-by-...
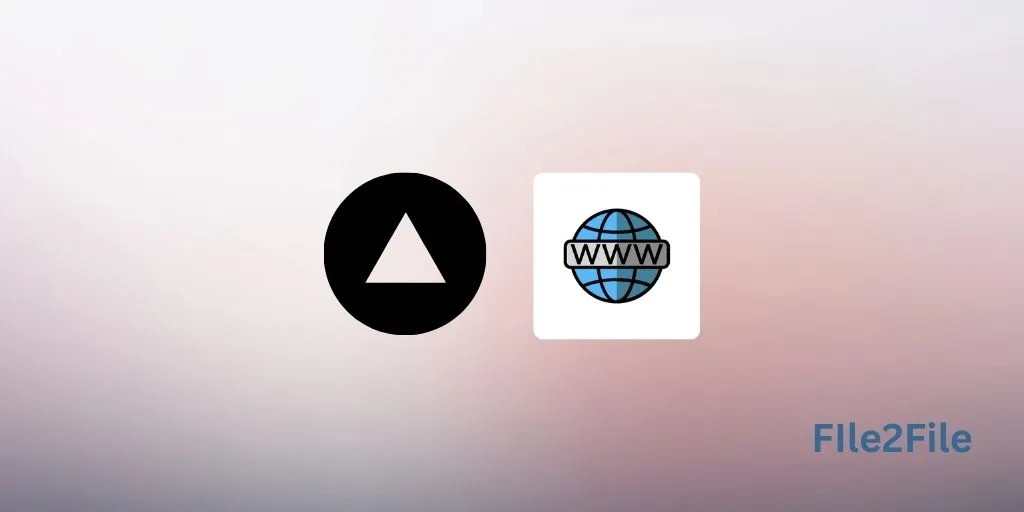
Como Migrar um Aplicativo para Vercel
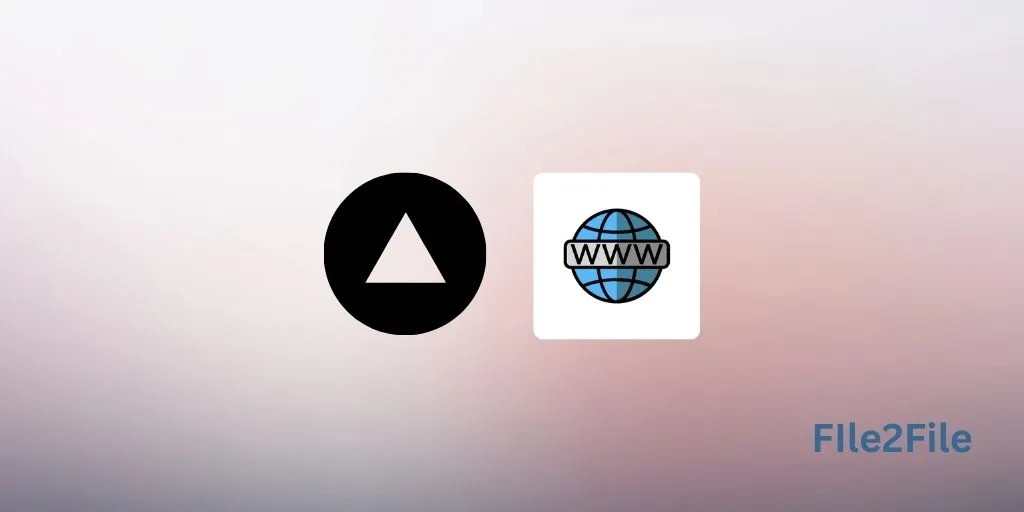
How to Migrate an App to Vercel
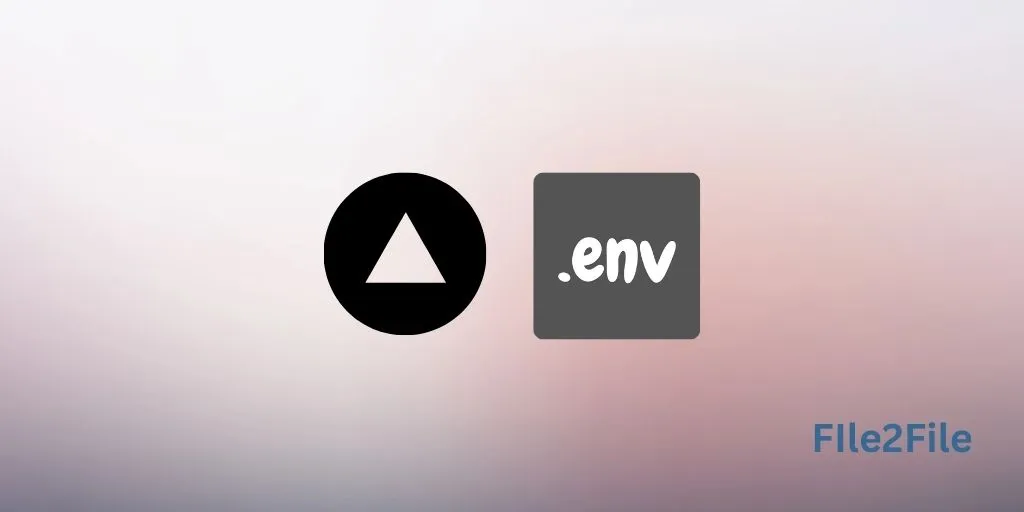
How to Manage Environment Variables on Vercel f...